Trong khi làm việc với Excel, nhiều khi bạn phải làm việc với bảng dữ liệu rất lớn do đó việc tìm một hầng hay cột trong bảng để lấy thông tin sẽ khiến bạn gặp khó khăn. Bài viết hôm nay sẽ hướng dẫn bạn cách tạo tự động tô màu dòng cột theo con trỏ chuột trong Excel. Cùng theo dõi bài viết bên dưới nha!
1. Tự động tô màu theo hàng khi click chuột vào một ô bất kì trong Excel
Bước 1: Bạn thực hiện tô chọn vùng bảng dữ liệu cần tạo tự động tô màu theo con trỏ chuột

Bước 2: Bạn truy cập thẻ Home rồi chọn tùy chọn Conditional Formating, tiếp đến bạn chọn lệnh New Rule
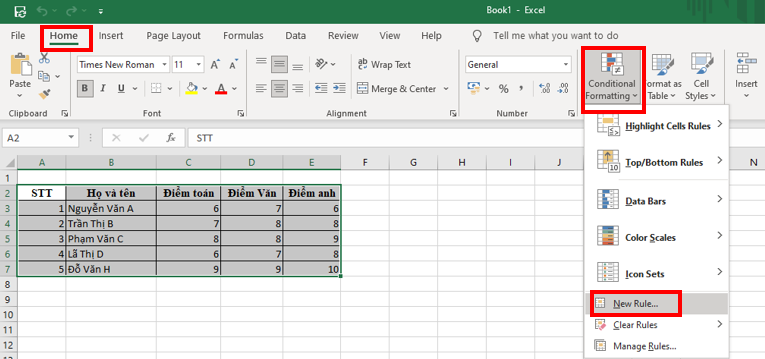
Bước 3: Khi này trên màn hình cửa sổ mới hiện ra bạn thực hiện chọn dòng Use a formula to determine which cells to format, trong ô Format bạn thực hiện nhập công thức =Row()=Cell(“Row”), sau đó nhấn chọn lệnh Format
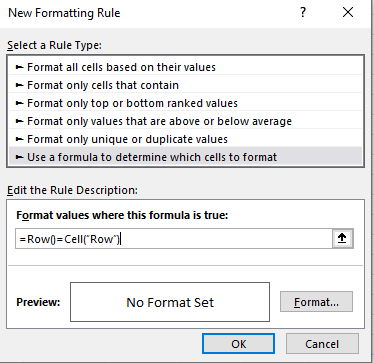
Bước 4: Một của sổ mới lại hiện ra, bạn chọn mục Fill sau đó chọn màu tùy thích. Nếu bạn muốn chọn màu khác thì nhấn vào More Colors để chọn màu theo ý muốn rồi nhấn OK

Như ví dụ như hình phía trên mình sẽ thực hiện chọn màu vàng để tô màu hàng
Bây giờ màu đã được tô theo hàng mà ô bạn kích chọn. Tuy nhiên khi bạn chọn vào ô trên dòng khác thì màu sẽ không tự động nhảy theo dòng có ô bạn chọn mà bạn phải bấm F9 để chuyển. Việc làm này sẽ khiến bạn mất nhiều thời gian

Do đó, để có thể khiến màu nhảy theo ô mà bạn chọn thì bạn thực hiện kích chuột phải vào dưới Sheet, tiếp đến chọn lệnh View code.
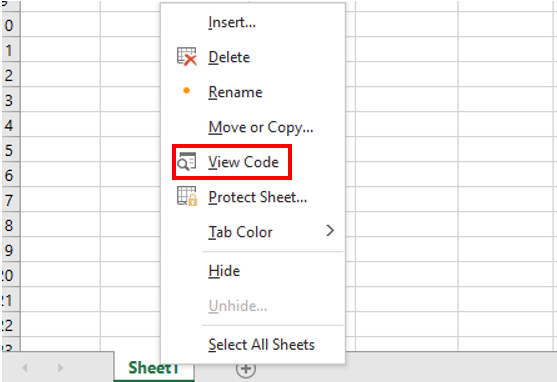
Lúc này cửa sổ hiện lên bạn thực hiện sao chép đoạn code phía dưới vào
Private Sub Worksheet_SelectionChange(ByVal Target As Range)
Application.ScreenUpdating = True
End S
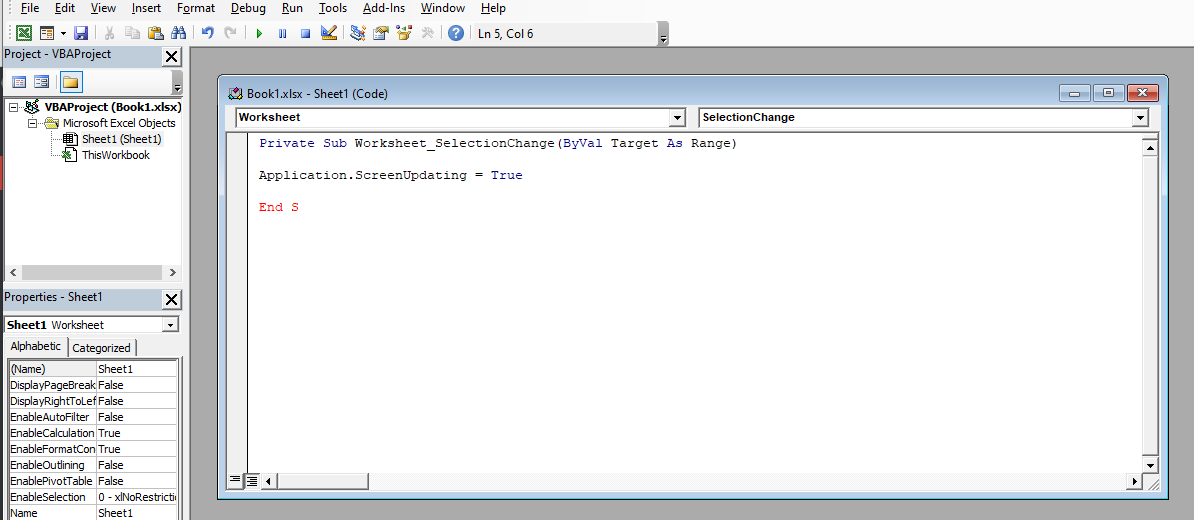
Khi này bạn thực hiện kích chuột vào bất cứ dòng nào thì dòng đó sẽ đổi màu
2. Tự động tô màu theo cột khi click chuột vào một ô bất kì trong Excel
Bước 1: Bạn thực hiện tô chọn vùng bảng dữ liệu cần tạo tự động tô màu theo con trỏ chuột
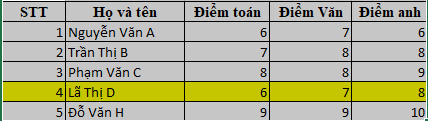
Bước 2: Bạn truy cập thẻ Home rồi chọn tùy chọn Conditional Formating, tiếp đến bạn chọn lệnh New Rule
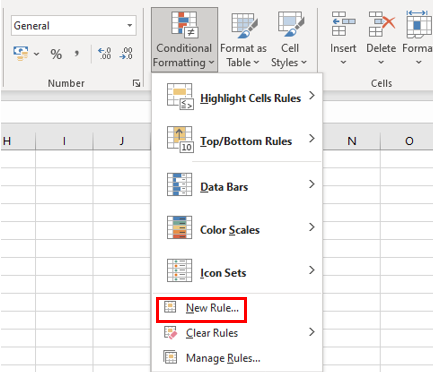
Bước 3: Khi này trên màn hình cửa sổ mới hiện ra bạn thực hiện chọn dòng Use a formula to determine which cells to format, trong ô Format bạn thực hiện nhập công thức =Column()=Cell(“col”), tiếp đến chọn lệnh Format
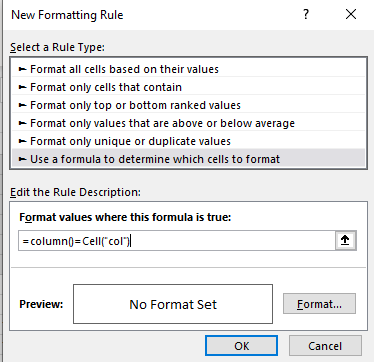
Bước 4: Một của sổ mới lại hiện ra, bạn chọn mục Fill sau đó chọn màu tùy thích. Nếu bạn muốn chọn màu khác thì nhấn vào More Colors để chọn màu theo ý muốn rồi nhấn OK
Ở ví dụ này mình sẽ chọn màu xanh để tô màu cho cột

Khi này bạn bấm đến đâu thì màu của dòng và cột sẽ được tô màu tương ứng đến đấy
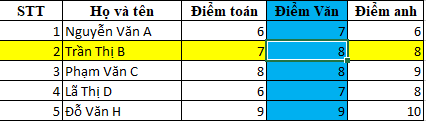
Nếu bạn muốn màu của dòng nằm trên màu của cột tại ô giao nhau giữa dòng và cột thì bạn thực hiện như sau: Bạn thực hiện truy cập vào Conditional Formating, tiếp đến chọn lệnh Manage Rules rồi sau đó chọn Current Selection để thực hiện thiết lập dòng. Sau đó bấm vào mũi tên lên để thực hiện thiết lập dòng lên phía trên. Tiếp đến nhấn Apply và nhấn OK
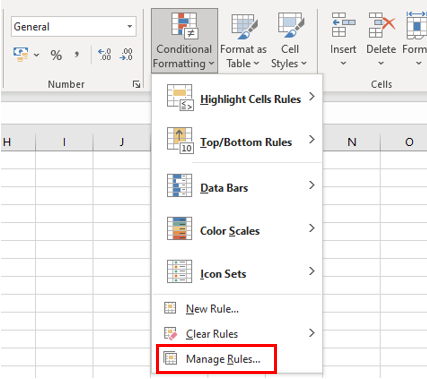
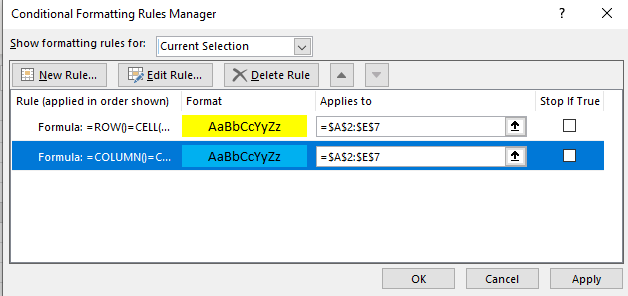

3. Tự động tô màu ô khi click chuột vào một ô bất kì trong Excel
Bước 1: Bạn thực hiện tô chọn vùng bảng dữ liệu cần tạo tự động tô màu theo con trỏ chuột

Bước 2: Bạn truy cập thẻ Home rồi chọn tùy chọn Conditional Formating, tiếp đến bạn chọn lệnh New Rule
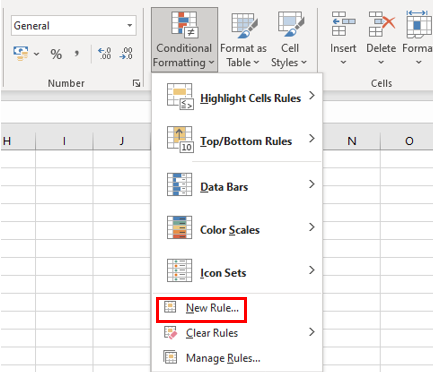
Bước 3: Khi này trên màn hình cửa sổ mới hiện ra bạn thực hiện chọn dòng Use a formula to determine which cells to format, trong ô Format bạn thực hiện nhập công thức =And(Row()=Cell(“Row”),Column()=Cell(“col”)), sau đó nhấn chọn lệnh Format

Bước 4: Một của sổ mới lại hiện ra, bạn chọn mục Fill sau đó chọn màu tùy thích. Nếu bạn muốn chọn màu khác thì nhấn vào More Colors để chọn màu theo ý muốn rồi nhấn OK. Ở ví dụ này mình sẽ chọn màu hồng làm màu cho ô

Như vậy khi này bạn thực hiện click chuột vào một ô bất kì thì màu của ô, màu của hàng và màu của cột sẽ thay đổi theo tùy chọn của bạn trước đó. Điều này sẽ khiến việc quan sát rất trực quan
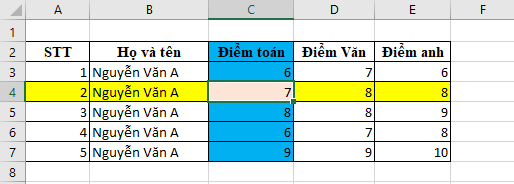
Lời kết: Trên đây là những chia sẻ giúp bạn biết cách tạo tự động tự động tô màu dòng cột theo con trỏ chuột trong Excel. Hi vọng các bạn có thể áp dụng tính năng này trong quá trình làm việc để đạt được hiệu quả cao nhất. Chúc các bạn thành công và hẹn gặp ở bài viết tiếp!